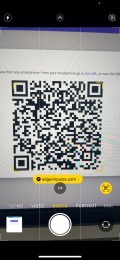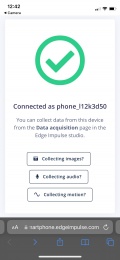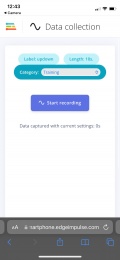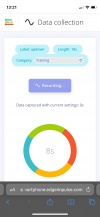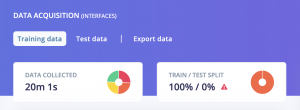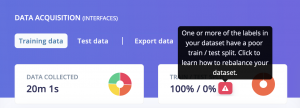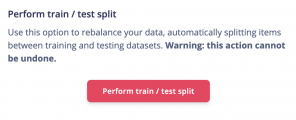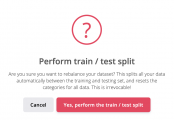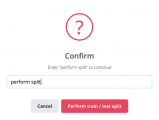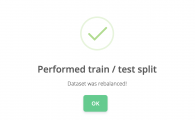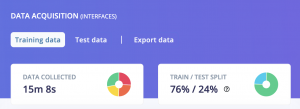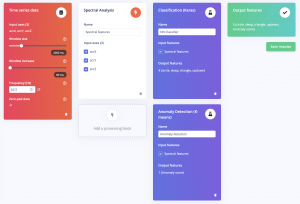Difference between revisions of "Motion recognition for the Arduino"
| Line 70: | Line 70: | ||
=== Generating features === | === Generating features === | ||
| − | To generate features of all the data we've collected, click on <span style="color: rgb(0, 150, 0)">[Spectral features]</span> in the left menu bar. Note: this menu item will only appear if you designed the same impulse shown in the previous section. | + | To generate features of all the data we've collected, click on <span style="color: rgb(0, 150, 0)">[Spectral features]</span> in the left menu bar. Note: this menu item will only appear if you designed the same impulse shown in the previous section. Once on the page, you can see the features of your data. There are three stages in the processing block. The first stage smooths out the captured motion data using a low pass filter (default). The second stage finds the peaks (frequency domain) that appear in the captured data, and the last stage (spectral power) shows how much power we've put in the signal. |
| + | <br/><br/> | ||
| + | <i>You can play around with the values, but for now we will use the default values that Edge Impulse provides for us. After training your model you can always return to this screen, change some parameters and re-train your ML program.</i> | ||
| + | <br/><br/> | ||
=== Training our ML program === | === Training our ML program === | ||
Revision as of 10:08, 29 March 2022
Intro
Edge Impulse is an free online service where you can build machine learning models to recognize certain patterns using sensor data. Think of audio, images and in case of this tutorial, motion (accelerometer). Machine learning (ML) is a way of writing computer programs. Specifically, it's a way of writing programs that process raw data and turn it into information that is useful for a specific purpose. Unlike normal computer programs, the rules of ML programs are not determined by a human programmer. Instead, ML uses specialized algorithms (sequence of instructions) to learn from data in a process known as training.
In this tutorial we will be using Edge Impulse to train a ML program to recognize gestures that you will define using the accelerometer in your mobile phone. After successfully training the ML program on your gestures, we can then generate code for the Arduino Nano 33 BLE Sense. This will allow you to perform your trained gestures with the Arduino while, at the same time, the ML program on the Arduino tries to detect what gesture is performed.
Getting Started
To train a ML program on your gestures you'll need:
- Computer with access to the internet (Firefox or Google Chrome)
- Mobile phone with an accelerometer sensor and an app to scan a QR code
- An account on Edge Impulse
To get your trained ML program on the Arduino you'll need:
- An Arduino Nano 33 BLE Sense
- Micro-USB to USB cable
Data collection
Creating a project in Edge Impulse
After creating an account and logging in on Edge Impulse, click on your user profile in the top right corner followed by Create new project'. This will open a new window where you can give a name to your project. After naming your project, click on the green [Create new Project] button to create your project. Edge Impulse will ask you what kind of sensor data you would like to collect. Since we're going to use the accelerometer on our mobile phone, click on 'Accelerometer data', followed by the green [Let's get started!] button.
Connecting your mobile phone
We will be using our mobile phones to collect accelerometer (gesture) data. That means we need a way to record data and send it over to Edge Impulse. To connect your phone within Edge Impulse, click on the tab 'Devices'. While on the new page click on the 'Connect new device' button in the top right corner, followed by 'Show QR code'. Now is the time to grab your mobile phone and use your camera or a QR code scanner app (e.g. Google Lens) and scan the QR shown on the screen. When done successfully you should see a green ✅ check mark ✅. After seeing the check mark, click on [Collecting motion?] to collect accelerometer data. Now we have to label the gesture we are going to collect. I'll start with a basic up and down gesture so my label will be 'updown'. For the length it's recommended to pick 10 seconds because we will record the up and down gesture in a continuous motion (you don't want to do this for minutes, trust me). As for the category we will pick 'Training'. When all these options are set, we're ready to collect data!
Collecting data
To start collecting accelerometer data (the up down gesture), click on the blue [Start recording] button. Immediately after clicking the button start performing your gesture for 10 seconds (or the amount of time you've set in the options). After the 10 seconds are up you should see the recorded gesture in the 'Data acquisition' tab within Edge Impulse. If this is not the case, try to connect your mobile phone again using the steps before.
Now your data is successfully being picked up by Edge Impulse, it is time to record more variations of the up down gesture. It is recommended to record about 5 minutes of accelerometer data for a single gesture. It is best to ask different people to record this gesture for you, as everyone performs this gesture slightly different. This means your ML program will perform better after training.
When the you've collected about 5 minutes of data for a specific gesture, try to think other gestures and record these as well (don't forget to label them accordingly!). Edge Impulse allows you to record 4 hours of data, so you can add many gestures to your ML program.
Training & test data
So far we've collected about 5 minutes of training data for each gesture we want the ML program to learn. To train a good performing ML program, we also need some test data. Test data is data that the ML program will never see. We will use test data to verify if the ML program is also able to detect gestures it hasn't seen in the training process. To automatically divide all your training data into train and test, click the ⚠️ exclamation mark icon ⚠️. A pop-up window will open and suggests you to divide your data into a 80/20 ratio. Click on the [Perform train / test split] button, the [Yes, perform train / test split] button and finally type "perform split", followed by pressing the [perform train / test split] button.
Training an ML program
Now we've got our data split in to a train and test set, we're ready to design our impulse. "Impulse Design" is how Edge Impulse names the process of choosing different "blocks" to design your ML program (the flow of your data). The first block is a input block, the second block a processing block followed by the learning block. We use different blocks for each use case. When training an image recognition ML program, the input block is different when you are training a motion recognition ML program – because we're working with a different data type. Let's design the impulse for a motion recognition program!
Click on [Impulse design] in the left menu bar, this will take you to the impulse design page. On the page you can see the three input, processing and learning blocks. To select the first block (input), click on the rectangular shape with the dashed outline where it says 'Add an input block'. This will open a pop up window where you can select a block. For the input block we pick the time series data by clicking on [Add]. Repeat this process for the other two blocks, while picking Spectral Analysis for the processing block and picking the two Classification (Keras) and Anomaly Detection (K-means) blocks for the learning block. The settings for every block that Edge Impulse provides for you should suffice. After choosing your blocks
What do these blocks do?
Input block: Time series data
Slices sensor data into smaller segments.
Processing block: Spectral Analysis
Processes collected data into 'features' which is what the Neural Network (learning block) expects as an input. A feature is an numerical value representing a characteristic or phenomenon in given data and is usually part of a sequence of features.
Learning block: Classification (Keras) and Anomaly Detection (K-means)
The learning block holds the actual ML program or in this case the classification a neural network. This is a model that learns from our data and is able to classify (sort, categorize) new data into our specified labels. The anomaly detection block is an algorithm that is able to detect if new data is something that is has seen before or not.
Generating features
To generate features of all the data we've collected, click on [Spectral features] in the left menu bar. Note: this menu item will only appear if you designed the same impulse shown in the previous section. Once on the page, you can see the features of your data. There are three stages in the processing block. The first stage smooths out the captured motion data using a low pass filter (default). The second stage finds the peaks (frequency domain) that appear in the captured data, and the last stage (spectral power) shows how much power we've put in the signal.
You can play around with the values, but for now we will use the default values that Edge Impulse provides for us. After training your model you can always return to this screen, change some parameters and re-train your ML program.