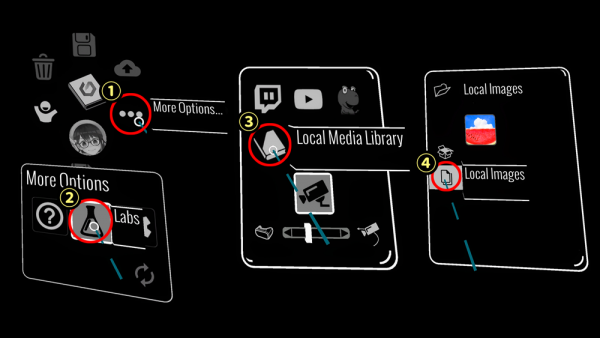Difference between revisions of "Tilt Brush"
Jump to navigation
Jump to search
(Created page with "Tilt Brush lets you paint in 3D space with virtual reality. [https://www.tiltbrush.com/ Tilt Brush] === How to import media === ==== On a PC ==== 1. Using File Explorer go...") |
|||
| (One intermediate revision by the same user not shown) | |||
| Line 6: | Line 6: | ||
==== On a PC ==== | ==== On a PC ==== | ||
| − | 1. Using File Explorer go to the Tilt Brush Media Library ( Documents\Tilt Brush\Media Library ).<br> | + | *1. Using File Explorer go to the Tilt Brush Media Library ( Documents\Tilt Brush\Media Library ).<br> |
| − | 2. Put the file you're importing into the correct folder. (e.g. Images folder for images)<br> | + | *2. Put the file you're importing into the correct folder. (e.g. Images folder for images)<br> |
| − | 3. In Tilt Brush you can find your files via ... more options -> labs -> Local Media Library<br> | + | *3. In Tilt Brush you can find your files via ... more options -> labs -> Local Media Library<br> |
[[File:Tips 8-2b.png | 600px]] | [[File:Tips 8-2b.png | 600px]] | ||
==== On a Oculus Quest ==== | ==== On a Oculus Quest ==== | ||
| − | 1. Connect the headset to the computer using a usb cable<br> | + | *1. Connect the headset to the computer using a usb cable<br> |
| − | 2. Go to the file explorer on the PC. On mac use Android File Transfer.<br> | + | *2. Go to the file explorer on the PC. On mac use Android File Transfer.<br> |
| − | 3. Go to the Tilt Brush Media Library ( This PC\Quest\Internal shared storage\Tilt Brush\Media Library ).<br> | + | *3. Go to the Tilt Brush Media Library ( This PC\Quest\Internal shared storage\Tilt Brush\Media Library ).<br> |
| − | 4. Put the file you're importing into the correct folder. (e.g. images folder for images).<br> | + | *4. Put the file you're importing into the correct folder. (e.g. images folder for images).<br> |
| − | 5. Disconnect the Quest from the PC.<br> | + | *5. If the Quest does not appear, or Android File Transfer is not able to access it, deactivate Developer Mode: |
| − | + | ** With Oculus Connect App on iPhone/Android, login with Interaction Station Account (ask at the Station) | |
| + | ** Select the right Oculus Device | ||
| + | ** More Settings -> Developer mode -> disable | ||
| + | *6. Disconnect the Quest from the PC.<br> | ||
| + | *7. Start Tilt Brush and find your files via ... more options -> labs -> Local Media Library (see image above)<br> | ||
| + | |||
| + | === How to export media === | ||
| + | |||
| + | ==== exporting images, videos and gifs ==== | ||
| + | *1. Go to the Tools bar, and select "Cameras." | ||
| + | *2. Get what you want to show in the snapshot view, and pull the trigger on the controller. | ||
| + | *3. You can swap to video, 5-second gif, and auto-gif by swiping right or left on the touch pad. | ||
| + | |||
| + | ==== exporting 3d models ==== | ||
| + | *1. Select "More Options…" | ||
| + | *2. Select "Labs." | ||
| + | *3. Select "Export." | ||
| + | |||
| + | ==== export 360 degree video ==== | ||
| + | This can be done on a pc. check page 8 of [https://docs.google.com/document/d/11ZsHozYn9FnWG7y3s3WAyKIACfbfwb4PbaS8cZ_xjvo/edit# this document] | ||
| + | |||
| + | ==== Finding your exports ==== | ||
| + | *1. On a pc everything goes to Documents\Tilt Brush. 3D Models are in the folder called "Exports." Images and Gifs are in the folder called "Snapshots." Videos are in the folder called "Videos."<br> | ||
| + | *2. on oculus quest connect the quest to a computer and use explorer on a pc, or Android File Transfer on a mac and find things in This PC\Quest\Internal shared storage\Tilt Brush\Media Library | ||
| + | *3. If the Quest does not appear, or Android File Transfer is not able to access it, deactivate Developer Mode: | ||
| + | ** With Oculus Connect App on iPhone/Android, login with Interaction Station Account (ask at the Station) | ||
| + | ** Select the right Oculus Device | ||
| + | ** More Settings -> Developer mode -> disable | ||
| + | |||
| + | [[Category:Virtual Reality]] | ||
Latest revision as of 21:53, 21 April 2021
Tilt Brush lets you paint in 3D space with virtual reality.
How to import media
On a PC
- 1. Using File Explorer go to the Tilt Brush Media Library ( Documents\Tilt Brush\Media Library ).
- 2. Put the file you're importing into the correct folder. (e.g. Images folder for images)
- 3. In Tilt Brush you can find your files via ... more options -> labs -> Local Media Library
On a Oculus Quest
- 1. Connect the headset to the computer using a usb cable
- 2. Go to the file explorer on the PC. On mac use Android File Transfer.
- 3. Go to the Tilt Brush Media Library ( This PC\Quest\Internal shared storage\Tilt Brush\Media Library ).
- 4. Put the file you're importing into the correct folder. (e.g. images folder for images).
- 5. If the Quest does not appear, or Android File Transfer is not able to access it, deactivate Developer Mode:
- With Oculus Connect App on iPhone/Android, login with Interaction Station Account (ask at the Station)
- Select the right Oculus Device
- More Settings -> Developer mode -> disable
- 6. Disconnect the Quest from the PC.
- 7. Start Tilt Brush and find your files via ... more options -> labs -> Local Media Library (see image above)
How to export media
exporting images, videos and gifs
- 1. Go to the Tools bar, and select "Cameras."
- 2. Get what you want to show in the snapshot view, and pull the trigger on the controller.
- 3. You can swap to video, 5-second gif, and auto-gif by swiping right or left on the touch pad.
exporting 3d models
- 1. Select "More Options…"
- 2. Select "Labs."
- 3. Select "Export."
export 360 degree video
This can be done on a pc. check page 8 of this document
Finding your exports
- 1. On a pc everything goes to Documents\Tilt Brush. 3D Models are in the folder called "Exports." Images and Gifs are in the folder called "Snapshots." Videos are in the folder called "Videos."
- 2. on oculus quest connect the quest to a computer and use explorer on a pc, or Android File Transfer on a mac and find things in This PC\Quest\Internal shared storage\Tilt Brush\Media Library
- 3. If the Quest does not appear, or Android File Transfer is not able to access it, deactivate Developer Mode:
- With Oculus Connect App on iPhone/Android, login with Interaction Station Account (ask at the Station)
- Select the right Oculus Device
- More Settings -> Developer mode -> disable