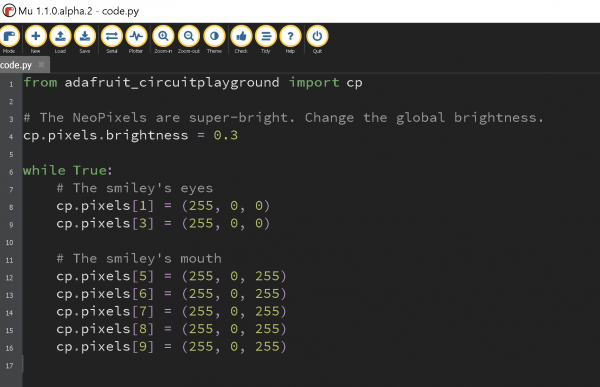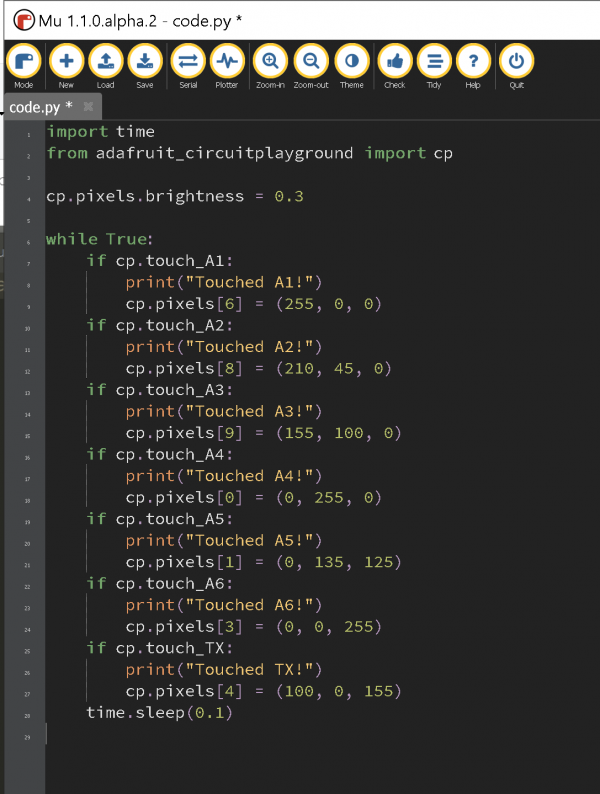Difference between revisions of "About Circuit Playground Express"
| Line 242: | Line 242: | ||
https://learn.adafruit.com/circuitpython-made-easy-on-circuit-playground-express/tap | https://learn.adafruit.com/circuitpython-made-easy-on-circuit-playground-express/tap | ||
| + | |||
| + | ====='''8. Play audio file'''===== | ||
| + | |||
| + | https://learn.adafruit.com/circuitpython-made-easy-on-circuit-playground-express/play-file | ||
| + | |||
| + | ====='''9. Drum machine'''===== | ||
===6. CPX external inputs and outputs Wiring=== | ===6. CPX external inputs and outputs Wiring=== | ||
Revision as of 14:25, 23 January 2021
Microcontrollers
Computer and processor are generic terms for anything that can run a program, basically.
A controller or microcontroller usually refers to a simple processor that does only one task, like listening to sensors.
In explaining microcontrollers, we’ll distinguish them from computers, which contain more powerful processors that can run an operating system.
Arduino
what is an Arduino?
Arduino is an open source physical computing platform based on a simple input/output (I/O) board and a development environment that implements the Processing language. Arduino can be used to develop standalone interactive objects
or can be connected to software on your computer.
Arduino is composed of two major parts: the Arduino board, which is the piece of hardware you work on when you build your objects;
and the Arduino IDE, the piece of software you run on your computer. You use the IDE to createa sketch (a little computer program)
that you upload to the Arduino board. The sketch tells the board what to do.
In the meantime, HERE you can find ANYTHING about Arduino, including download the software
find a detailed introduction here [[1]]

The pins on your Arduino are the places where you connect wires to construct a circuit (probably in conjunction with a breadboard and some wire. They usually have black plastic ‘headers’ that allow you to just plug a wire right into the board. The Arduino has several different kinds of pins, each of which is labeled on the board and used for different functions.
Adafruit Circuit Playground Express & Blue Fruit
How's that different?
The Circuit Playground Express & Blue Fruit, produced by Adafruit, are microcontrollers, just like the Arduino Uno, but designed for wearable projects.
Thus, is a little different from the normal boards from the hardware side, since the pins go out to those big wide sewable pads, instead of normal pin headers (like on the Uno)
because Circuit Playground Express running on a faster processor compared to Arduino Uno. We can also use it for audio-based projects.


CircuitPython & MU Editor
Python is the fastest-growing programming language. And CircuitPython is based on Python language but designed to run on microcontroller boards.
CircuitPython is designed with education in mind.
It's easy to start learning how to program and you get immediate feedback from the board.
Before we start we all have to do this to set up:
1. Install or update CircuitPython!
https://learn.adafruit.com/adafruit-circuit-playground-express/circuitpython-quickstart
*1. Click the link below and download the latest UF2 file: https://circuitpython.org/board/circuitplayground_express/
*2. Plug your Circuit Playground Express into your computer via a (data)USB cable.
*3. Double-click the small Reset button in the middle of the CPX(short for circuit playground express). you will see all of the LEDs turn green. If they turn all red, check the USB cable, try another USB port, etc. (If double-clicking doesn't do it, try a single-click!)
*4. You will see a new disk drive appear called CPLAYBOOT Drag the adafruit-circuitpython-etc...uf2 file onto it.
*5. The CPLAYBOOT drive will disappear and a new disk drive will appear called CIRCUITPY
That's it! You're done :)
2. Installing Mu Editor
Download Mu from(if you are using computers from school, the Mu Editor is already installed)
The first time you start Mu, you will be prompted to select your 'mode' -
you can always change your mind later. For now please select CircuitPython!
Mu attempts to auto-detect your board, so please plug in your CircuitPython device and make sure it shows up as a CIRCUITPY drive before starting Mu
3. Interacting to the Serial Console
The REPL
The other feature of the serial connection is the Read-Evaluate-Print-Loop, or REPL.
The REPL allows you to enter individual lines of code and have them run immediately.
It's really handy if you're running into trouble with a particular program and can't figure out why.
It's interactive so it's great for testing new ideas.
To use the REPL, you first need to be connected to the serial console.
Once that connection has been established, you'll want to press Ctrl + C.
If there is code running, it will stop and you'll see Press any key to enter the REPL. Use CTRL-D to reload.
Follow those instructions, and press any key on your keyboard.
https://learn.adafruit.com/adafruit-circuit-playground-express/the-repl
4. Hello, World!
In the code area, where it says, # Write your code here :-), write the following code:
print( 8 )
Then click the Save button to save the code and run it on the CircuitPlayground.
You should see this message appear in the Serial Dialogue Panel:
code.py output: 8
Change the message to something else. If you want to print characters instead of numbers, you must use quotation marks.
print( "hello" )
Let's program the device to print two things, with a time delay in between the two print statements:
import time
print( "hello" )
time.sleep( 0.5 )
print( "Nan" )
Now let's make a loop, so the message will be running forever:
import time while True: print( "hello" ) time.sleep( 0.5 ) print( "Nan" )
Python programs are Space holder Character Sensitive.
To indent the three lines, I selected them all, and then pressed the Tab key.
To unindent, select some lines and press Shift-Tab.
5. CircuitPython Made Easy
Libraries:
Libraries are codes other people have written for you. The libraries we will be using are included as part of the CircuitPython code, but you still must import them into your program. Other libraries, for many uses, must be downloaded and placed in a folder named lib on the CIRCUITPY drive.
CircuitPython Libraries already included in CPX, But if you are using CPB, (CPX = Circuit Playground Express, CPB = Circuit Playground Bluefruit)
you need to install CircuitPython Libraries by download the file and put them in the folder named lib on the CIRCUITPY drive.
we will use circuit playground libraries, a simple way to include the Circuit Playground functionality in our code.
more reference and examples:
https://learn.adafruit.com/circuitpython-made-easy-on-circuit-playground-express
Examples with CPX On-Board sensors:
SAVE AS:
if you want to save the code.py file in different names as well as in different locations:
double click on the file name in Mu editor.
1. Red LED:
https://learn.adafruit.com/circuitpython-made-easy-on-circuit-playground-express/red-led
2. Slide Switch:
https://learn.adafruit.com/circuitpython-made-easy-on-circuit-playground-express/slide-switch
3. Smiley face
4. light sensor:
https://learn.adafruit.com/circuitpython-made-easy-on-circuit-playground-express/light
5. play tone:
https://learn.adafruit.com/circuitpython-made-easy-on-circuit-playground-express/play-tone
Exercise:
combine the code from examples "Play tone" and "light sensor". and use light sensor input to generate tones.
Conditionals:
Evaluate a condition and react. If True, do this. If False, do this other thing. "while" creates a repeated action. while this condition is true, continue to do this thing over and over. when the condition is false, go on to the rest of the program. "if" creates a single action. if this condition is true, do this thing. if false, don't do it. "else" creates a single action, when the if the condition is false. There is a CircuitPython reference PDF: File:CircuitPython Reference Sheet.pdf please read it after this lesson.
6. Capacitive Touch & NeoPixels:
7. Accelerometer: Tap
https://learn.adafruit.com/circuitpython-made-easy-on-circuit-playground-express/tap
8. Play audio file
https://learn.adafruit.com/circuitpython-made-easy-on-circuit-playground-express/play-file