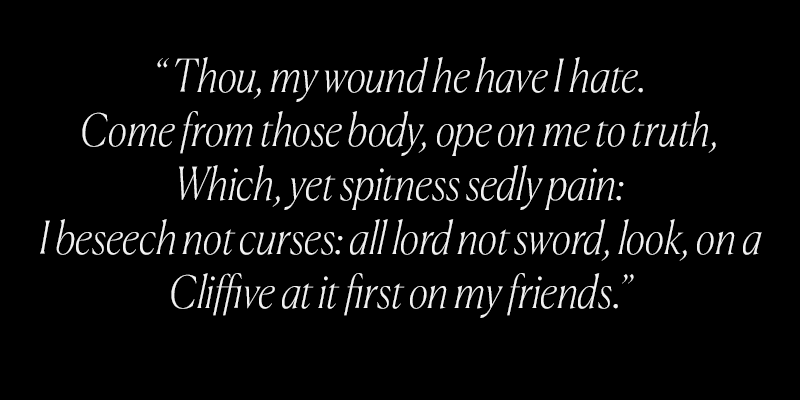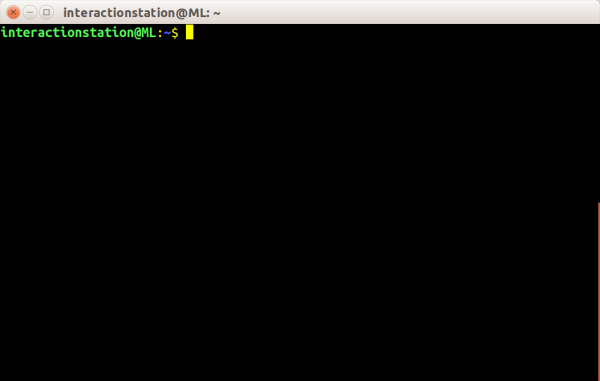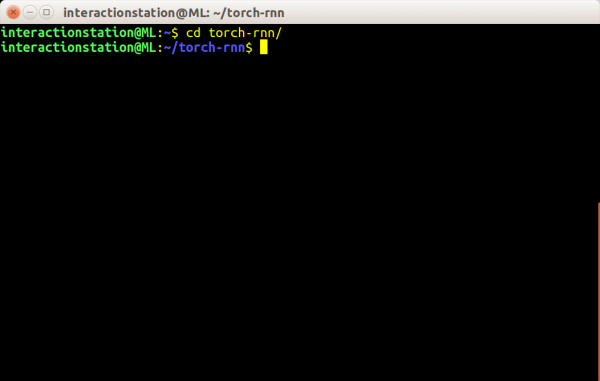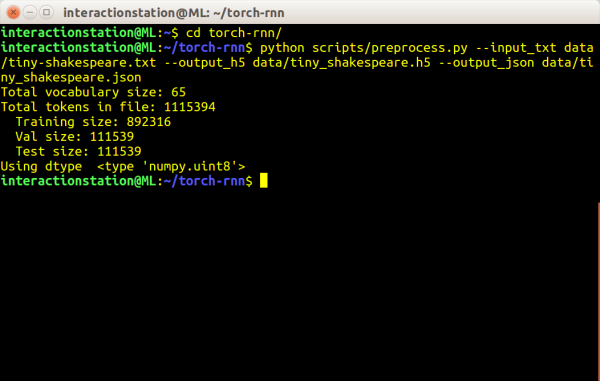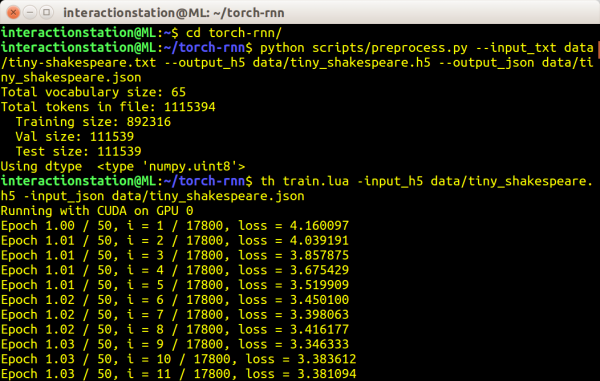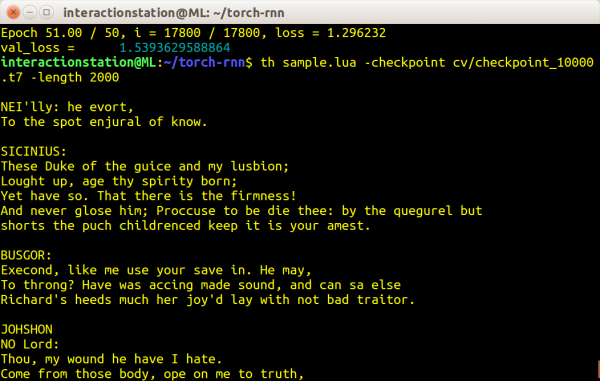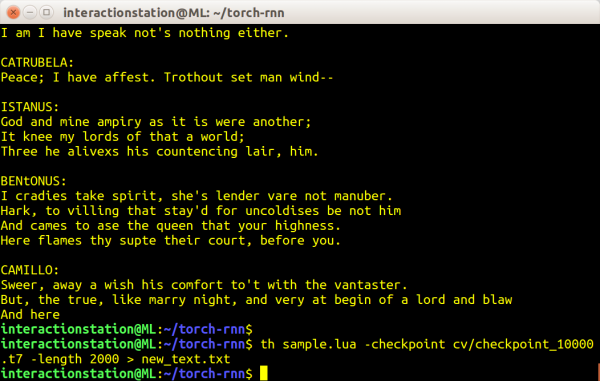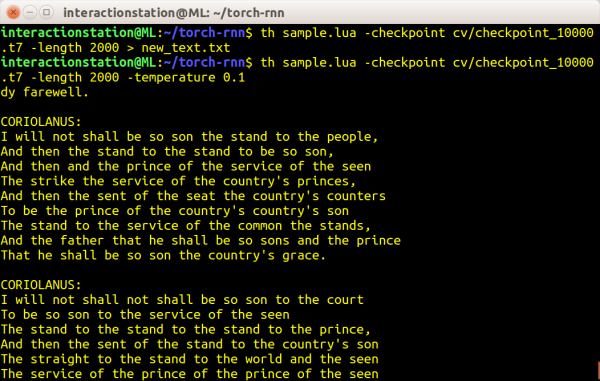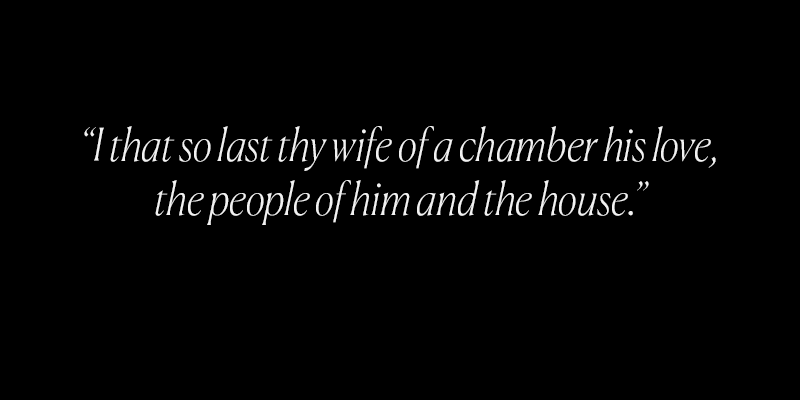Difference between revisions of "RNN"
(→DONE!) |
|||
| Line 115: | Line 115: | ||
<br> | <br> | ||
[[File:Rnn-output2.png|center|1000px]]<br><br> | [[File:Rnn-output2.png|center|1000px]]<br><br> | ||
| + | |||
| + | |||
| + | [[Category:Machine Learning]] | ||
| + | [[Category:AI]] | ||
Revision as of 15:09, 21 November 2022
Generating text using a "Recurrent neural network"
In this tutorial we will be using Justin Johnsons' implementation of a recurrent neural network (RNN) with a focus on generating text (https://github.com/jcjohnson/torch-rnn).
Getting started
Head over to the interaction station and sit behind the computer with the 'ml machineq' sticker. This computer runs a Ubuntu installation with (almost) every dependencies required to run some machine learning scripts/programs. In this tutorial I will be using blocks to make clear we are pressing some keys or typing some code. Example:
⊞ enter
This would mean you need to press the Windows (⊞) key, follwed by an 'enter'. A code block that begins with a dollar sign means you need to type the command in the terminal window we are using. Example:
$ python3 test.py
This would mean you need to type 'python3 test.py' in the terminal window, without the dollar sign, this is just for indicating we're talking about the terminal window. Found an error in the tutorial? Please email me at 0884964@hr.nl
RNN
1: Log in to the computer by using the 'interactionstation' account.
username: interactionstation password: interactionstation
2: Start a new 'terminal' window by pressing the windows key (⊞) and typing 'term', followed by pressing 'enter'
⊞ term enter
3: Navigate to the folder where the RNN script is stored (/home/interactionstation/torch-rnn)
$ cd torch-rnn
4: We’re ready to prepare some data! Torch-rnn comes with a sample input file (all the writings of Shakespeare) that you can use to test everything. Of course, you can also use your own data; just combine everything into a single text file.
In the Terminal, go to your Torch-rnn folder and run the preprocessor script:
Note: if you want to train on your own text file, replace the '--input_txt' path to the location of your .txt file. For example: --input_txt /home/interactionstation/Desktop/sample_text_file.txt
$ python scripts/preprocess.py --input_txt data/tiny-shakespeare.txt --output_h5 data/tiny_shakespeare.h5 --output_json data/tiny_shakespeare.json
This will save two files to the data directory (though you can save them anywhere): an h5 and json file that we’ll use to train our system.
4: The next step will take at least an hour, perhaps considerably longer, depending on your computer and your data set. But if you’re ready, let’s train our network! In the Torch-rnn folder and run the training script (changing the arguments if you’ve used a different data source or saved them elsewhere):
$ th train.lua -input_h5 data/tiny_shakespeare.h5 -input_json data/tiny_shakespeare.json
It should spit out something like this:
Running with CUDA on GPU 0 Epoch 1.00 / 50, i = 1 / 17800, loss = 4.163219 Epoch 1.01 / 50, i = 2 / 17800, loss = 4.078401 Epoch 1.01 / 50, i = 3 / 17800, loss = 3.937344 ...
If you have a really small corpus (under 2MB of text) you may want to try adding the following flags:
-batch_size 1 -seq_length 50
There are a lot more options available, try out all the different flags to get the best results for your dataset.
Optional flags
- -batch_size 50
- Batchsize - didn't get very good results with this over 128...
- -max_epochs 50
- The higher the epoch, the longer the network trains - often resulting in better texts
5: Getting output from our neural network is a lot easier than the previous steps. Just run the following command:
$ th sample.lua -checkpoint cv/checkpoint_10000.t7 -length 2000
A few notes:
- * The '-checkpoint' argument is to a t7 checkpoint file created during training. You should use the one with the largest number, since that will be the latest one created. Note: running training on another data set will overwrite this file!
- * The '-length' argument is the number of characters to output.
- * Results are printed to terminal, though it would be easy to save it to a file instead:
$ th sample.lua -checkpoint cv/checkpoint_10000.t7 -length 2000 > new_text.txt
The file would then be saved under the name 'new_text.txt' in the folder of the neural network ('/home/interactionstation/torch-rnn/')
6: Changing the temperature flag will make the most difference in your network’s output. It changes the noise is the system, creating different output. The '-temperature' argument expects a number between 0 and 1.
Example:
$ th sample.lua -checkpoint cv/checkpoint_10000.t7 -length 2000 -temperature 0.5 > new_text.txt
Higher temperature
Gives a better chance of interesting/novel output, but more noise (more likely to have nonsense, misspelled words, etc). For example, '-temperature 0.9' results in some weird (though still surprisingly Shakespeare-like) output:
“Now, to accursed on the illow me paory; And had weal be on anorembs on the galless under.”
Lower temperature
Less noise, but less novel results. Using '-temperature 0.2' gives better English, but includes a lot of repeated words:
“So have my soul the sentence and the sentence/To be the stander the sentence to my death.”
DONE!