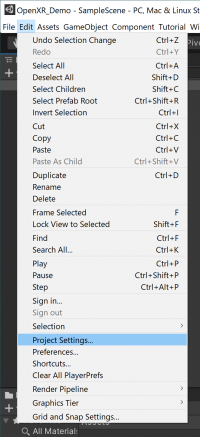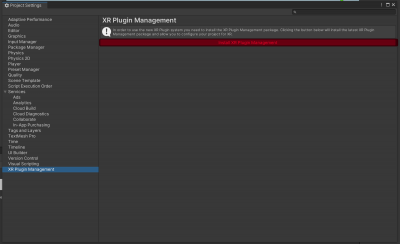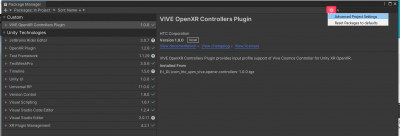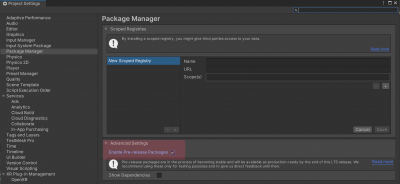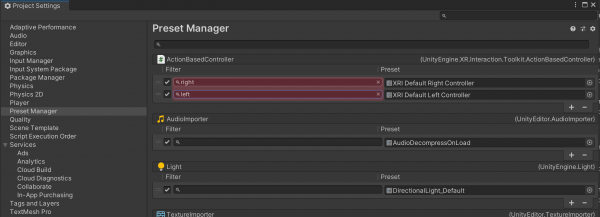Set up VR in Unity
Setting up VR and XR interaction toolkit project in Unity for versions 2019.4,2020.x & 2021.1
1. Install XR plugin management:
edit / project settings / xr plugin management / install xr pluging management
2. Add Oculus to the plugin providers:
tick the Oclus box (if using oculus) open xr if using others
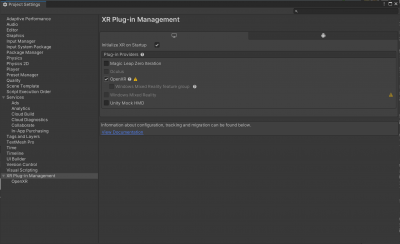
Choose your PlayMode Open XR Runtime
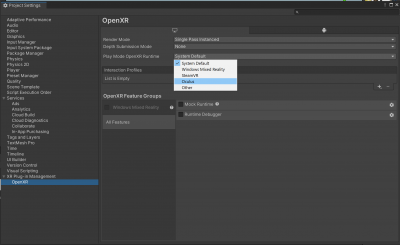
3. Enable the Interaction Profile for Oculus:
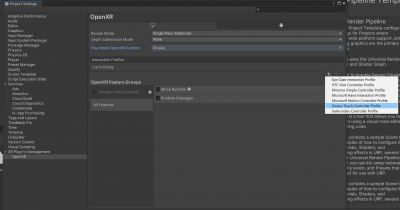
4.Enable preview Packages in the Package Manager:
Window / Package Manager
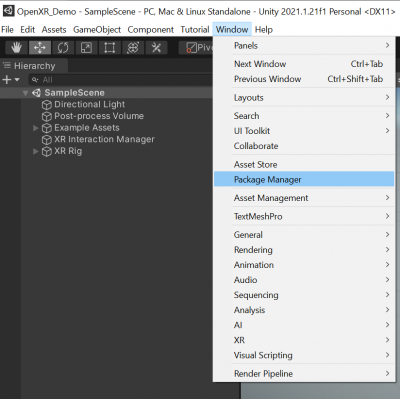
in the package manager click on the gear and choose "advanced project settings"
under "Advanced Settings" tick on "Enable Preview Packages"
5.In the package Manager install "XR Interaction Toolkit":
at the top left of the package manager select Packages: Unity Registry
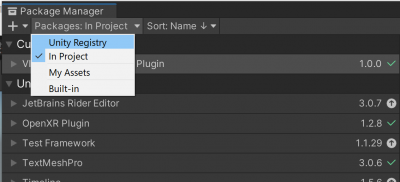
Find and select XR interaction Toolkit
click install in the lower right corner of the package manager
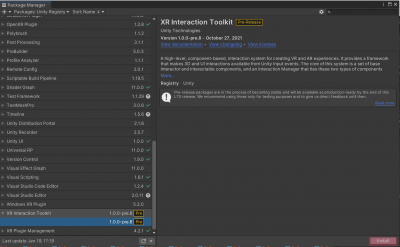
5b. In the XR Interaction Toolkit Package samples, install the Default Input Actions:
Download and import the Default Input Actions
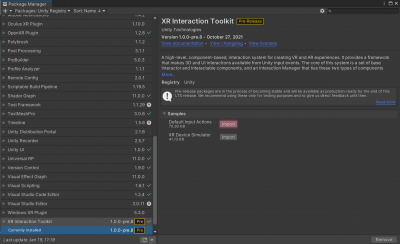
6.Locate the Default Input Actions folder you've just imported:
You'll find this in the Project tab under assets:
Assets / Samples / XR interaction toolkit / 1.*.*.*.* / Default Input Actions /
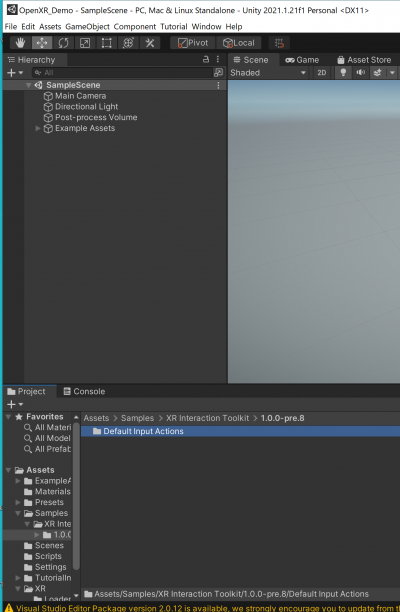
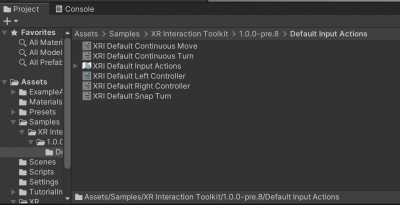
select "XRI Default Left Controller" - In the inspector click "Add to ActionBasedController default"
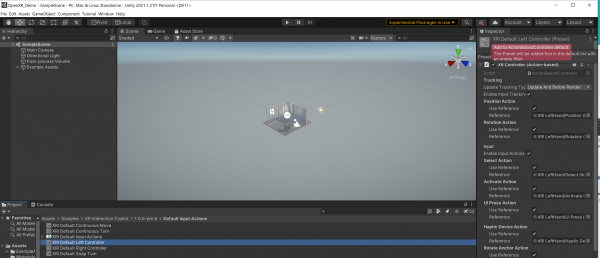
repeat the same for the right controller
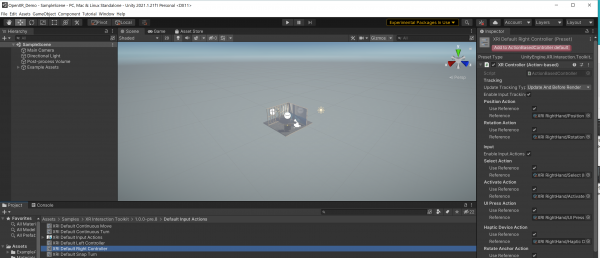
7.Change the filter for the ActionBasedController in the Preset Manager:
edit / project / settings / preset manager /
under Action Based Controller in the filter add
"left" to the filter for "XRI Default left Controller"
"right" to the filter for "XRI Default right Controller"
7.now you can add an XR Rig - Action Based to your project
Game Object / XR / XR Rig Action Based
8.On the XR rig Game Object in the inspector
add a component called
"Input Action Manager"
in the component under "Action Assets" change the number to 1 and expand
click on the dot to select "XRI default input actions"
9. You may have to enable the following setting: "Window/Analysis/Input Debugger/Options/Lock Input to Game View"