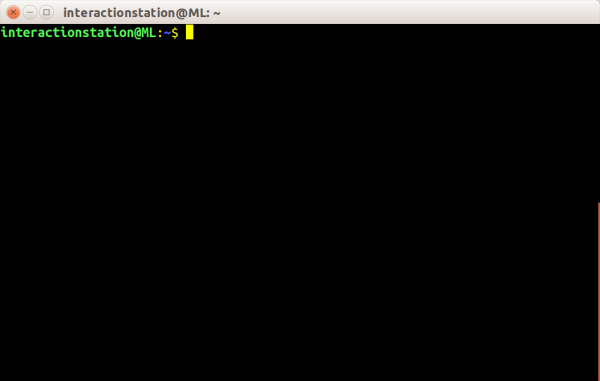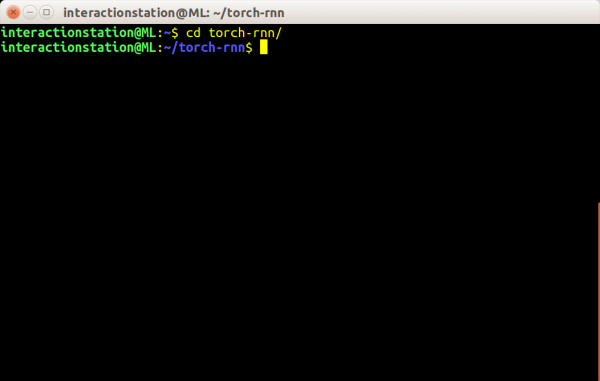RNN
Generating text using a "Recurrent neural network"
In this tutorial we will be using Justin Johnsons' implementation of a recurrent neural network (RNN) with a focus on generating text (https://github.com/jcjohnson/torch-rnn).
Getting started
Head over to the interaction station and sit behind the computer with the 'ml machineq' sticker. This computer runs a Ubuntu installation with (almost) every dependencies required to run some machine learning scripts/programs. In this tutorial I will be using blocks to make clear we are pressing some keys or typing some code. Example:
⊞ enter
This would mean you need to press the Windows (⊞) key, follwed by an 'enter'. A code block that begins with a dollar sign means you need to type the command in the terminal window we are using. Example:
$ python3 test.py
This would mean you need to type 'python3 test.py' in the terminal window, without the dollar sign, this is just for indicating we're talking about the terminal window. Found an error in the tutorial? Please email me at 0884964@hr.nl
RNN
1: Log in to the computer by using the 'interactionstation' account.
username: interactionstation password: interactionstation
2: Start a new 'terminal' window by pressing the windows key (⊞) and typing 'term', followed by pressing 'enter'
⊞ term enter
3: Navigate to the folder where the RNN script is stored (/home/interactionstation/torch-rnn)
$ cd torch-rnn