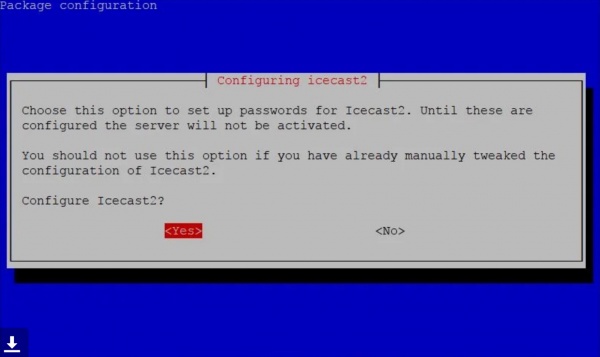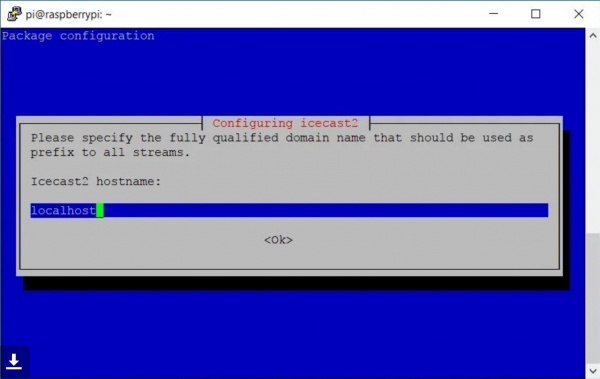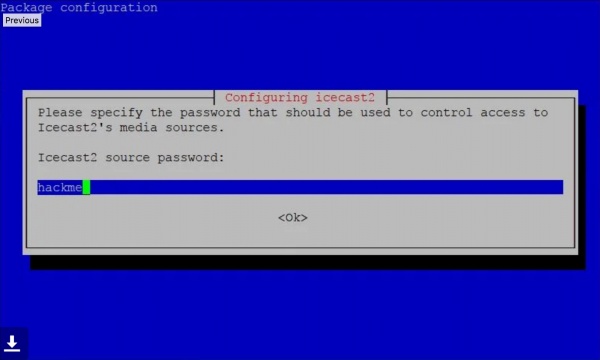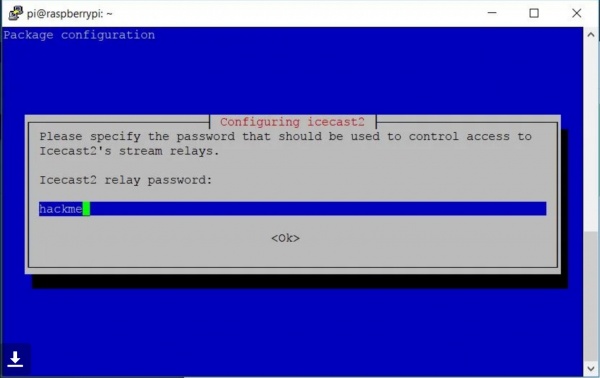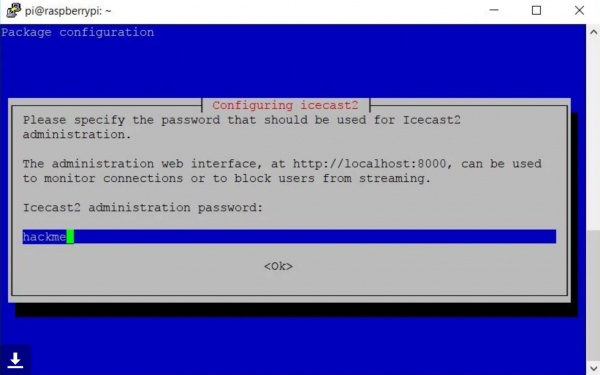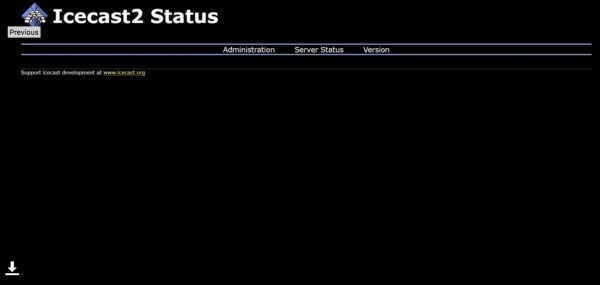Difference between revisions of "Raspberry Pi Streaming Media Server"
Jump to navigation
Jump to search
| Line 46: | Line 46: | ||
| − | *You will see a screen that says Icecast2 source password. Delete the word hackme and type instead: | + | *You will see a screen that says Icecast2 source password. |
| + | |||
| + | [[File:Icecast_source.jpg|600px]] | ||
| + | |||
| + | *Delete the word hackme and type instead: | ||
| + | |||
raspberry | raspberry | ||
*Press the key 'Enter' | *Press the key 'Enter' | ||
| − | *You will see a screen that says Icecast2 relay password. Delete the word hackme and type instead: | + | *You will see a screen that says Icecast2 relay password: |
| + | |||
| + | [[File:Icecast_relay.jpg|600px]] | ||
| + | |||
| + | *Delete the word hackme and type instead: | ||
raspberry | raspberry | ||
| + | |||
*Press the key 'Enter' | *Press the key 'Enter' | ||
| − | *You will see a screen that says Icecast2 adminitrator password. Delete the word hackme and type instead: | + | *You will see a screen that says Icecast2 adminitrator password: |
| + | [[File:Icecast_admin.jpg|600px]] | ||
| + | |||
| + | *Delete the word hackme and type instead: | ||
raspberry | raspberry | ||
*Press the key 'Enter' | *Press the key 'Enter' | ||
| Line 60: | Line 73: | ||
*Open the web browser and type: | *Open the web browser and type: | ||
localhost:8000 | localhost:8000 | ||
| + | |||
| + | *You should see something like this: | ||
| + | [[File:Icecast_status.jpg|600px]] | ||
Revision as of 01:37, 17 September 2020
- We will start from the image "buster_wdka_eduroam.img", based on Raspbian Buster (2020-08-20-raspios-buster-armhf-full.zip). Tested on a Raspberry Pi 4.
Eduroam WiFi connection
- First we are going to setup our user name and password for eduroam.
- Open the terminal and type:
wpa_cli terminate
- Press the key 'Enter'
- Copy the following line and paste it in the terminal:
sudo nano /etc/wpa_supplicant/wpa_supplicant.conf
- Press the key 'Enter'
- This will open up nano (text editor) to allow you to edit the file.
- Use the key arrows to navigate the text file until you reach the line:
identity="studentnumber"
- Replace studentnumber with your student number :)
- Replace the word password in quotes with your WdKA password.
- Press the key CTRL and without releasing it, press the key 'x'.
- Press the key 'Enter' to confirm that you want to save the file
- Reboot the computer by typing:
sudo reboot
- Press the key 'Enter'
Installing Icecast2
- Open the terminal and type:
sudo apt-get install icecast2
- Select "yes" to configure Icecast2
- You will see a screen that says: Icecast2 hostname: locahost. Press the key 'Enter'
- You will see a screen that says Icecast2 source password.
- Delete the word hackme and type instead:
raspberry
- Press the key 'Enter'
- You will see a screen that says Icecast2 relay password:
- Delete the word hackme and type instead:
raspberry
- Press the key 'Enter'
- You will see a screen that says Icecast2 adminitrator password:
- Delete the word hackme and type instead:
raspberry
- Press the key 'Enter'
- Open the web browser and type:
localhost:8000
- You should see something like this: